In-container Java Development: Eclipse
Note: This tutorial requires you to run your app locally on your own computer
Pre-requisites
- Docker for OSX or Docker for Windows
- Eclipse (install Eclipse IDE for Java EE Developers)
- Java Development Kit
- Maven for Eclipse (see instructions for adding the Maven plug-in to Eclipse)
Getting Started
On the command line clone the registration-docker repository
git clone https://github.com/docker/labs
cd labs/developer-tools/java-debugging
In Eclipse, import the app directory of that project as an existing maven project
File> Import Select Maven> Existing Maven Projects> Next
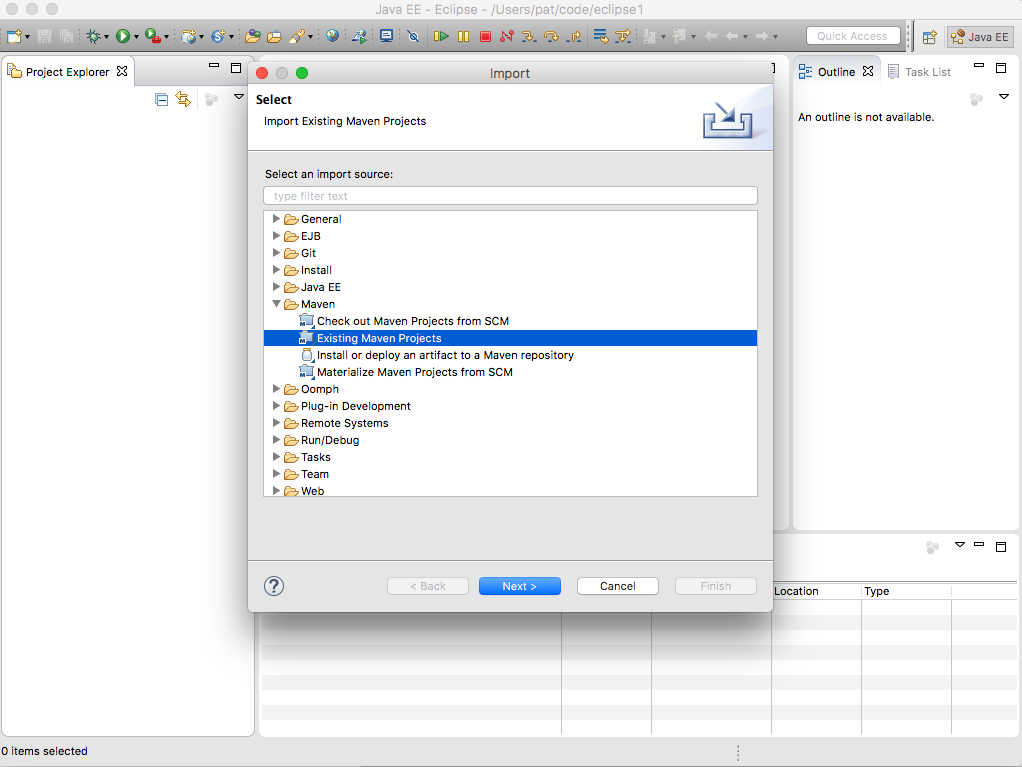
Select the app subdirectory of the directory where you cloned the project.
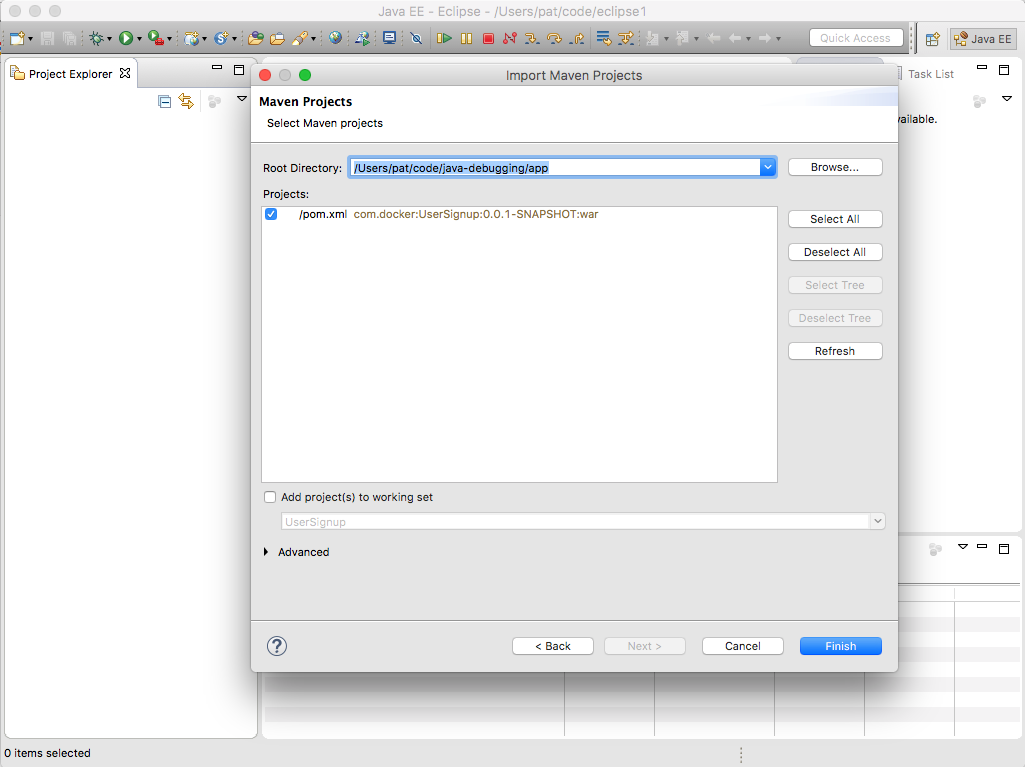
Select the pom.xml from the app directory, click Finish.
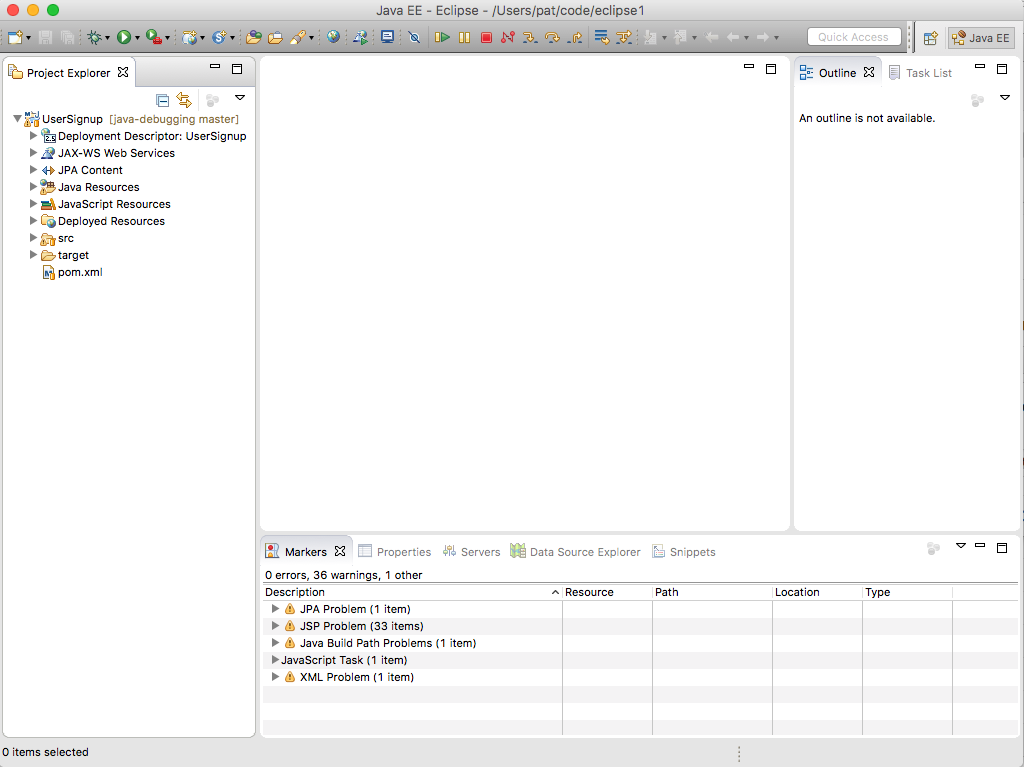
Building the application
The application is a basic Spring MVC application that receives user input from a form, writes the data to a database, and queries the database.
The application is built using Maven. To build the application click on Run > Run configurations
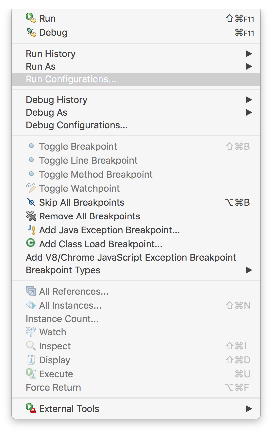
Select Maven build > New
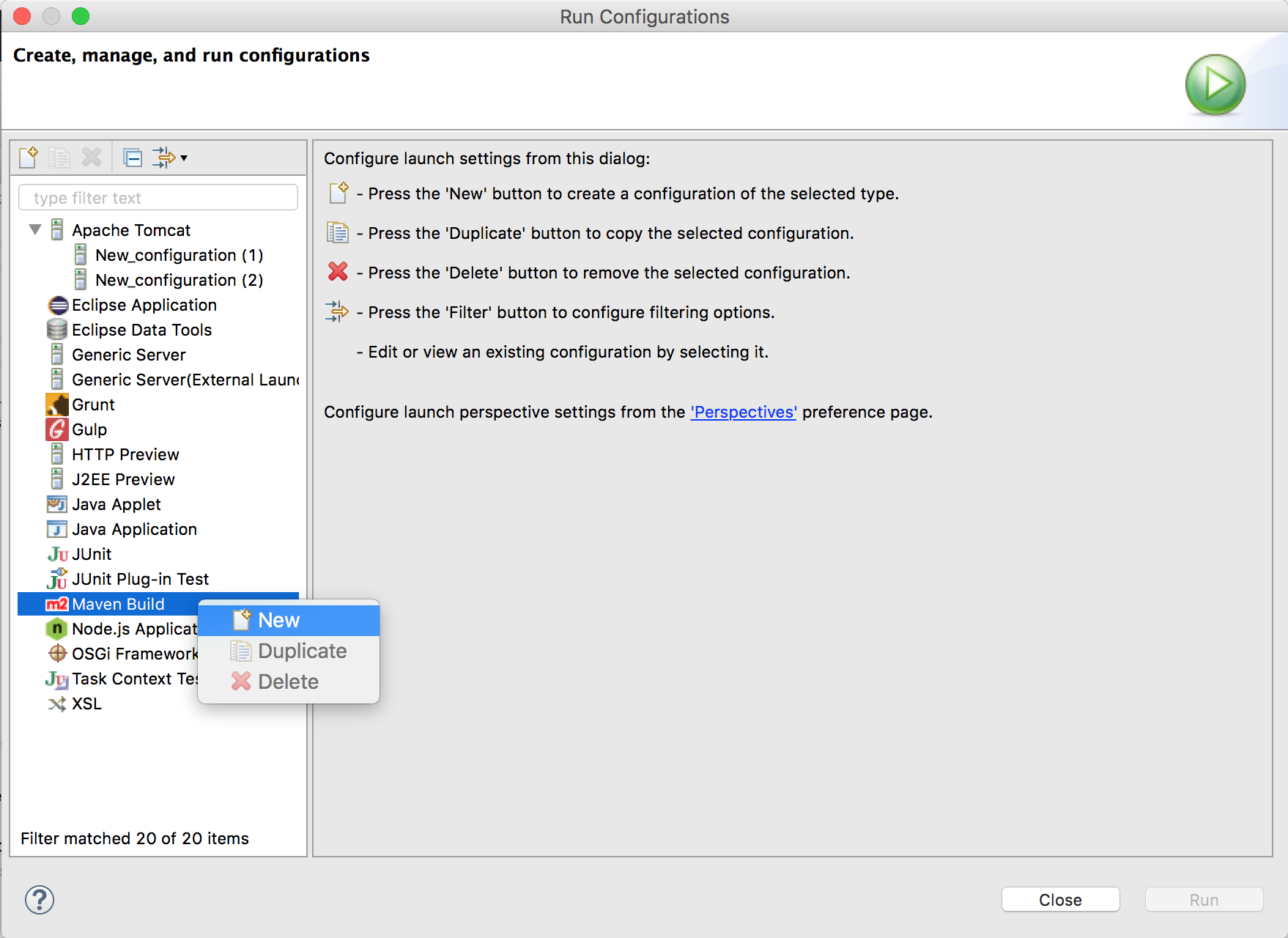
Enter a Name for the configuration.
Set the base direct of the application <path>/registration-docker/app.
Set the Goals to clean install.
Click Apply
Click Run
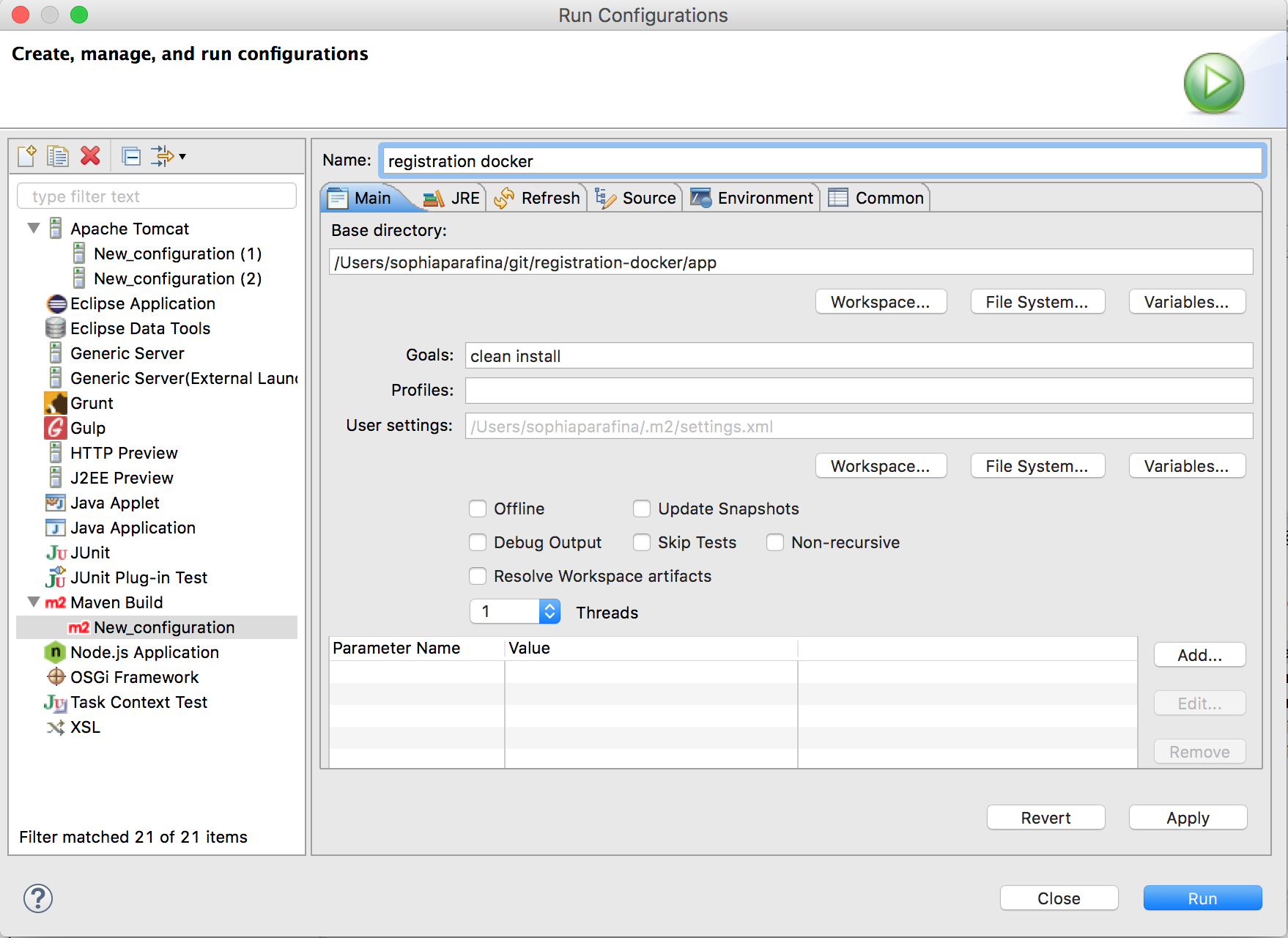
The results of the build will be displayed in the console.
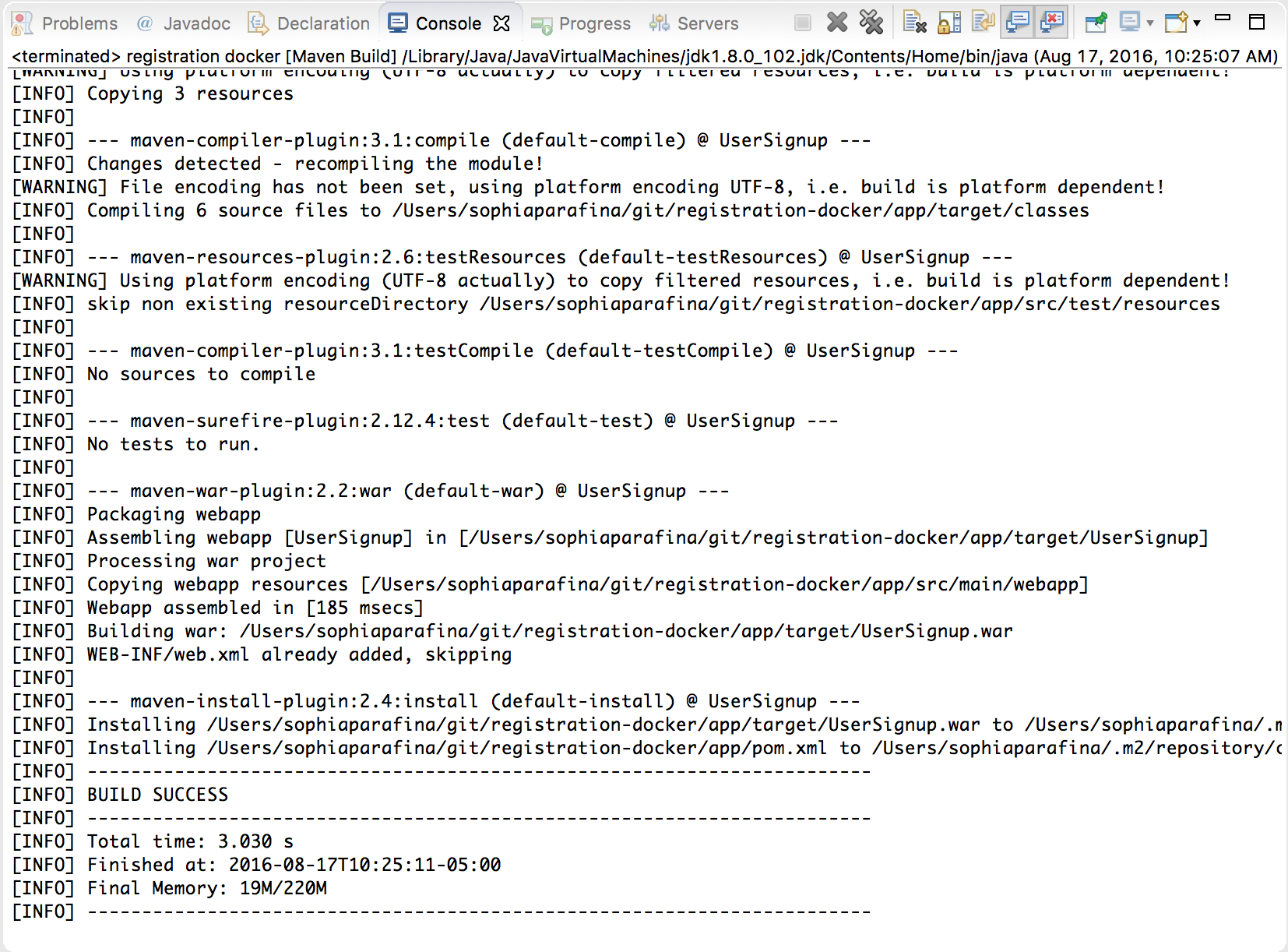
Running the application
Open a terminal and go to the application directory. Start the application with docker-compose
docker-compose up
Docker will build the images for Apache Tomcat and MySQL and start the containers. It will also mount the application directory (./app/target/UserSignup) as a data volume on the host system to the Tomcat webapps directory in the web server container.
Open a browser window and go to: ‘localhost:8080’; you should see the Tomcat home page
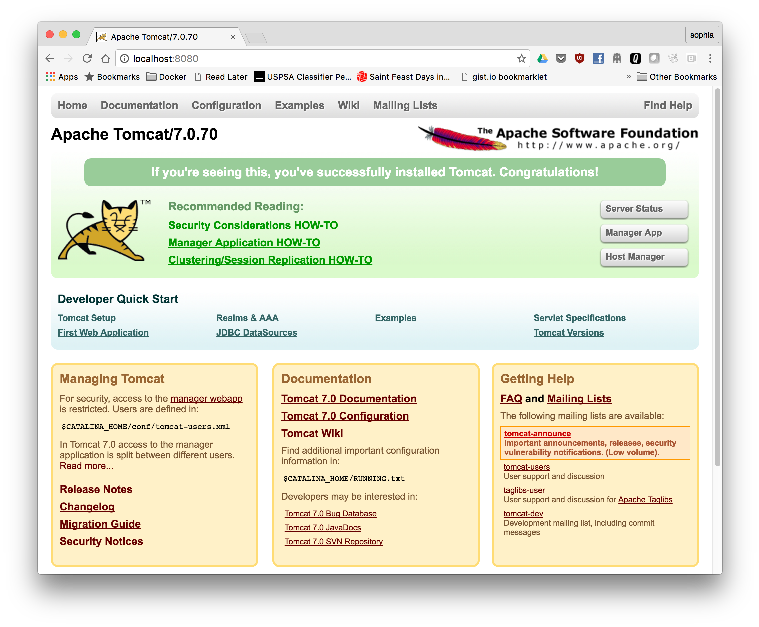
When the Tomcat image was built, the user roles were also configured. Click on the Manager App button to see the deployed applications. When prompted for username and password, enter system and manager respectively to log into the Tomcat Web Application Manager page.
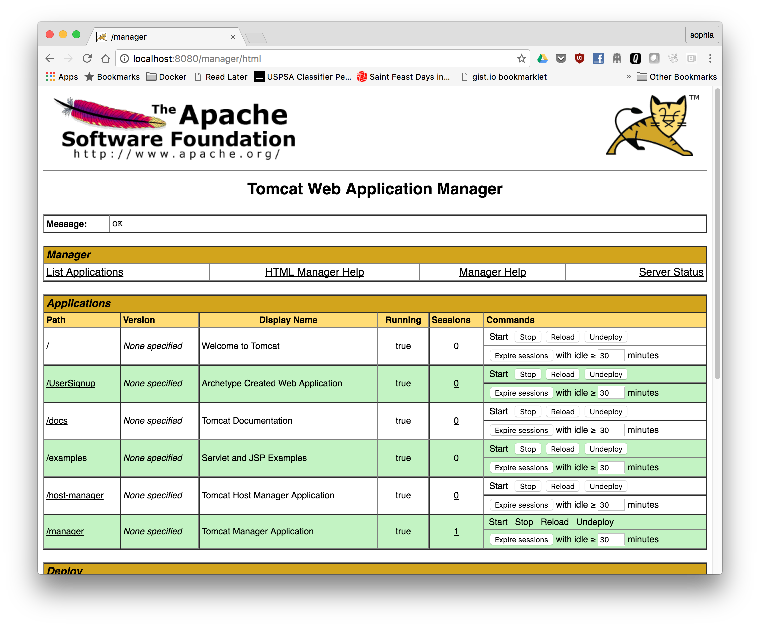
You can use the Manager page to Start, Stop, Reload or Undeploy web applications.
To go to the application, Click on /UserSignup link.
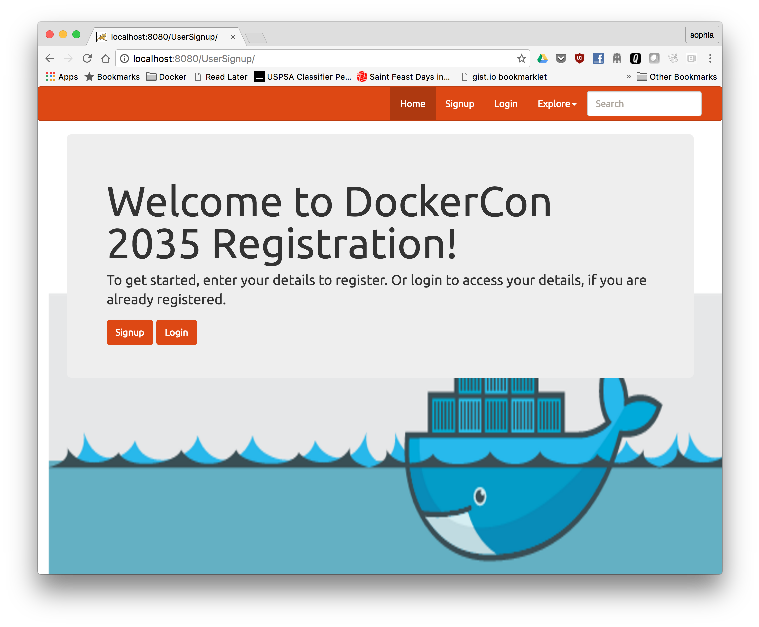
Debugging the Application
In the application, click on Signup to create a new user. Fill out the registration form and click Submit
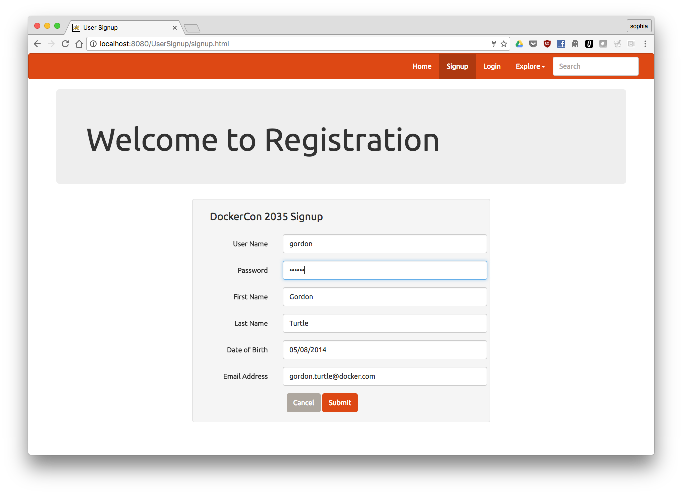
Click Yes to confirm.
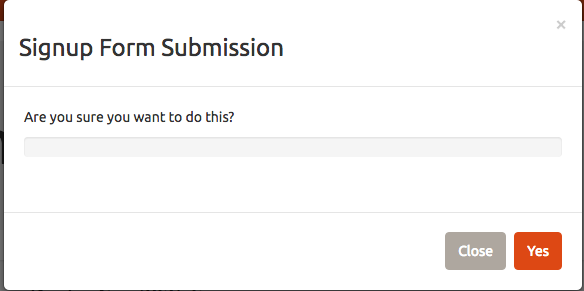
Test out the login.
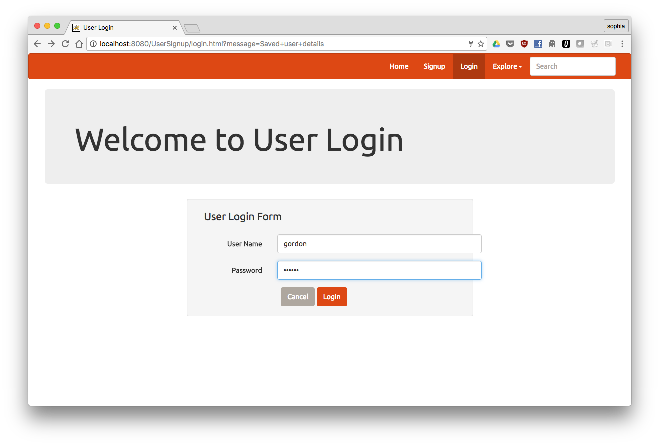
Oh no!
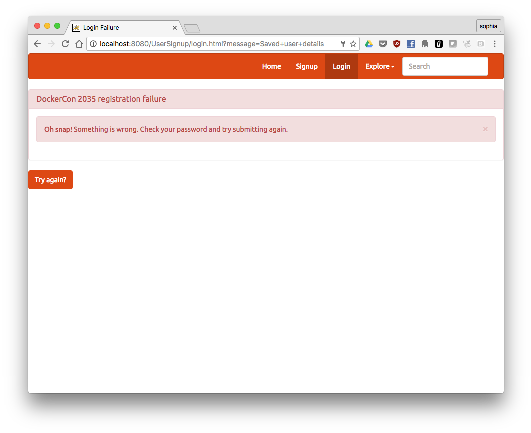
Configure Remote Debugging
Tomcat supports remote debugging the Java Platform Debugger Architecture (JPDA). Remote debugging was enabled when the tomcat image (registration-webserver) was built.
To configure remote debugging in Eclipse, click on Run > Debug Configurations ...
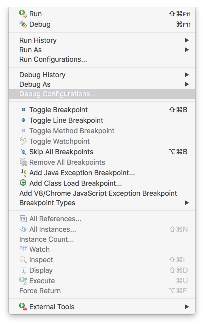
Select Remote Java Application and click on Launch New Configuration icon
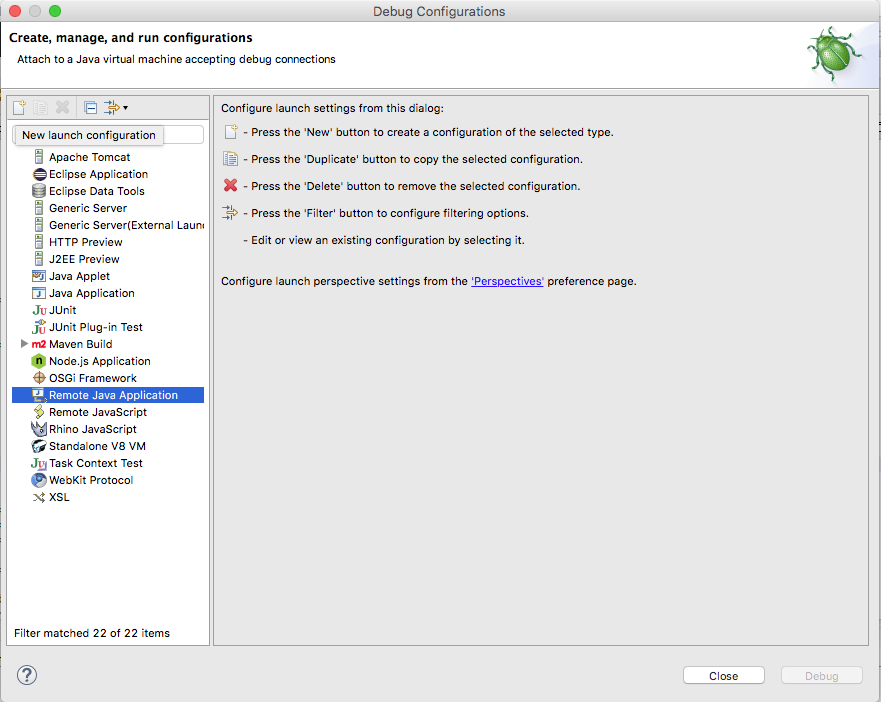
Enter a Name for the configuration. Select the project using the browse button. Click on Apply to save the configuration and click on Debug to start the debugging connection between Tomcat and Eclipse.
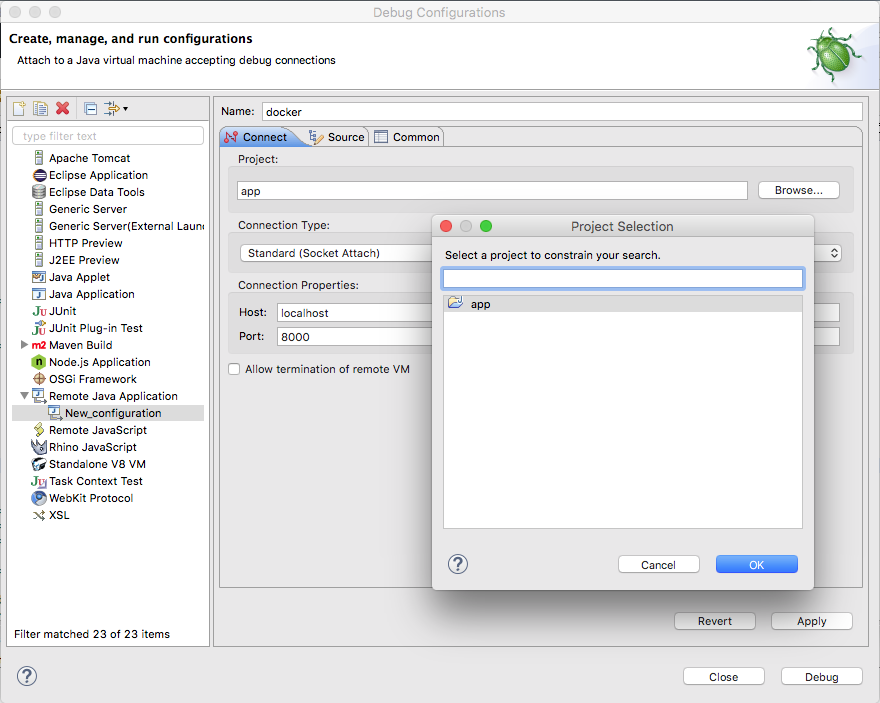
Finding the Error
Since the problem is with the password, lets see how the password is set in the User class. In the User class, the setter for password is scrambled using rot13 before it is saved to the database.
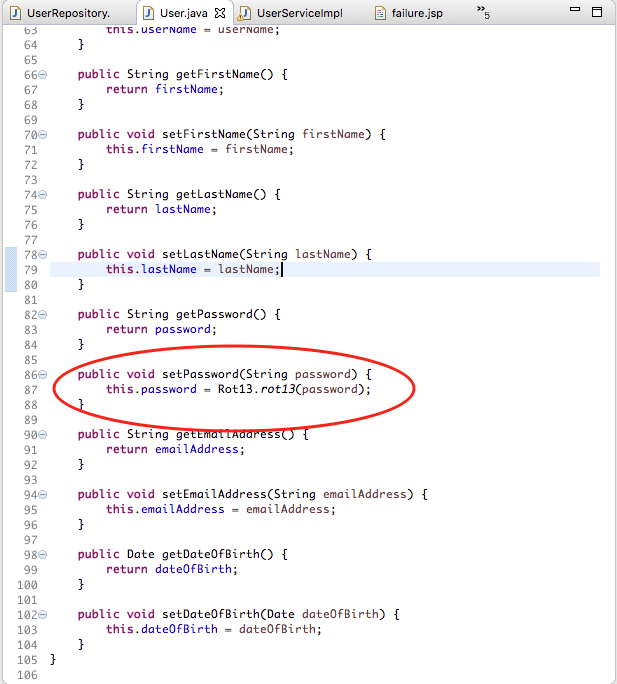
Try registering a new user using the debugger. In Eclipse, change the view or Perspective to the debugger by clicking on Window > Perspective > Open Perspective > Debug
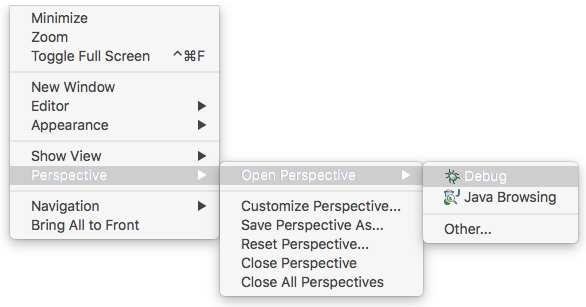
Eclipse will switch to the debug perspective. Since we enable remote debugging earlier, you should see the Daemon Threads for Tomcat in the debug window. Set a breakpoint for in the User class where the password is set.
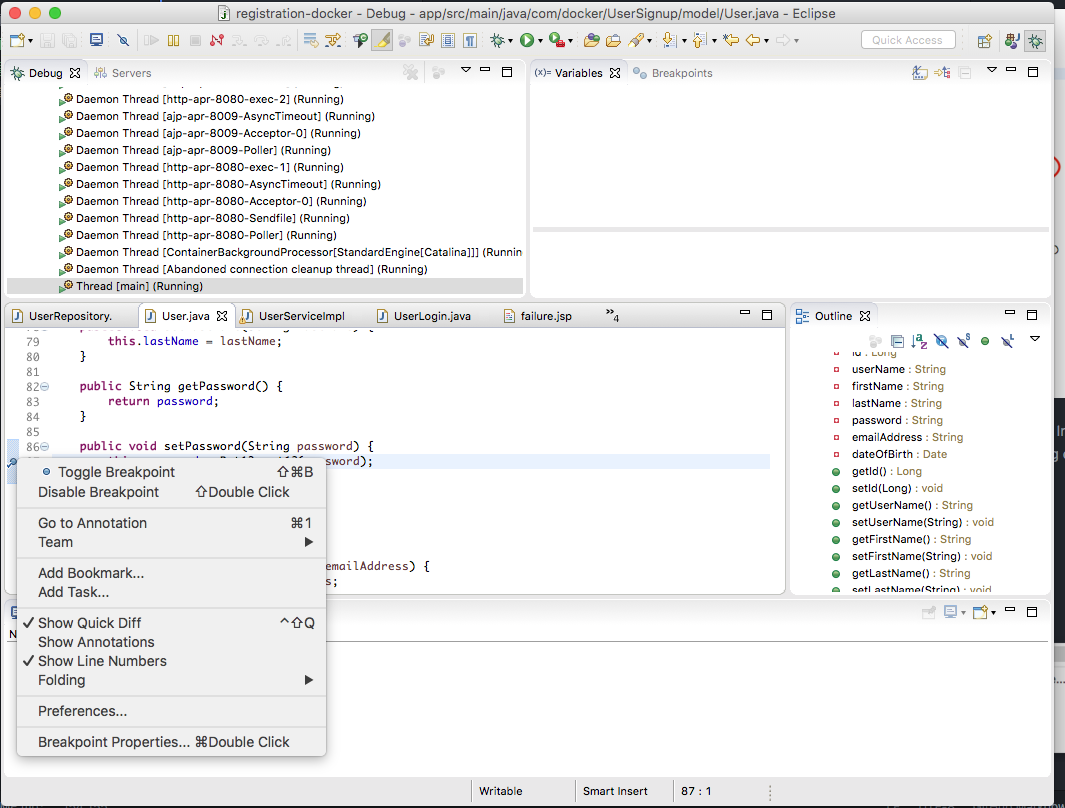
Register a new user with the username of ‘Moby’ and with ‘m0by’ as the password, click Submit, click yes

Eclipse will display the code at the breakpoint and the value of password in the variables window. Note that the value is m0by
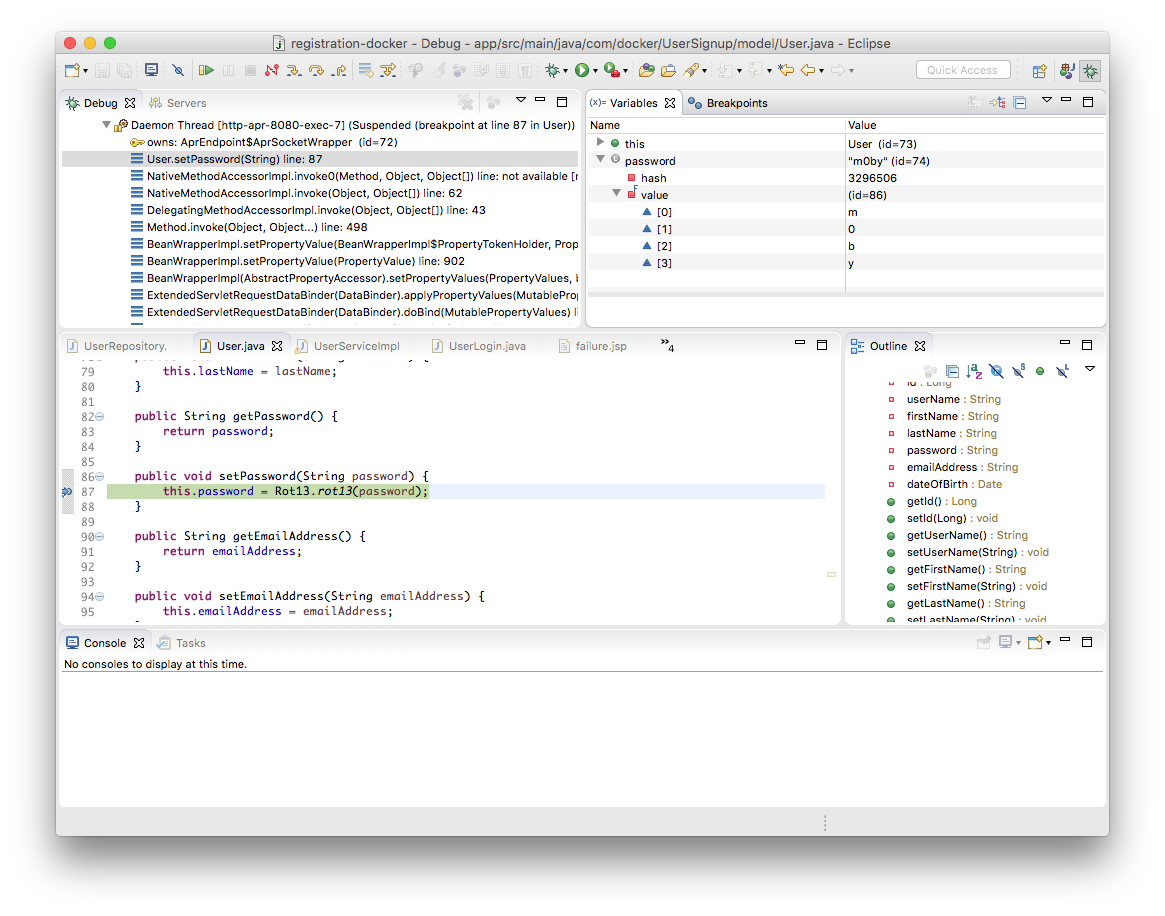
Click on resume or press F8 to let the code run.
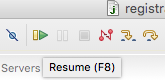
Next, set a breakpoint on the getPassword in the User class to see the value returned for password. You can also toggle off the breakpoint for setPassword.
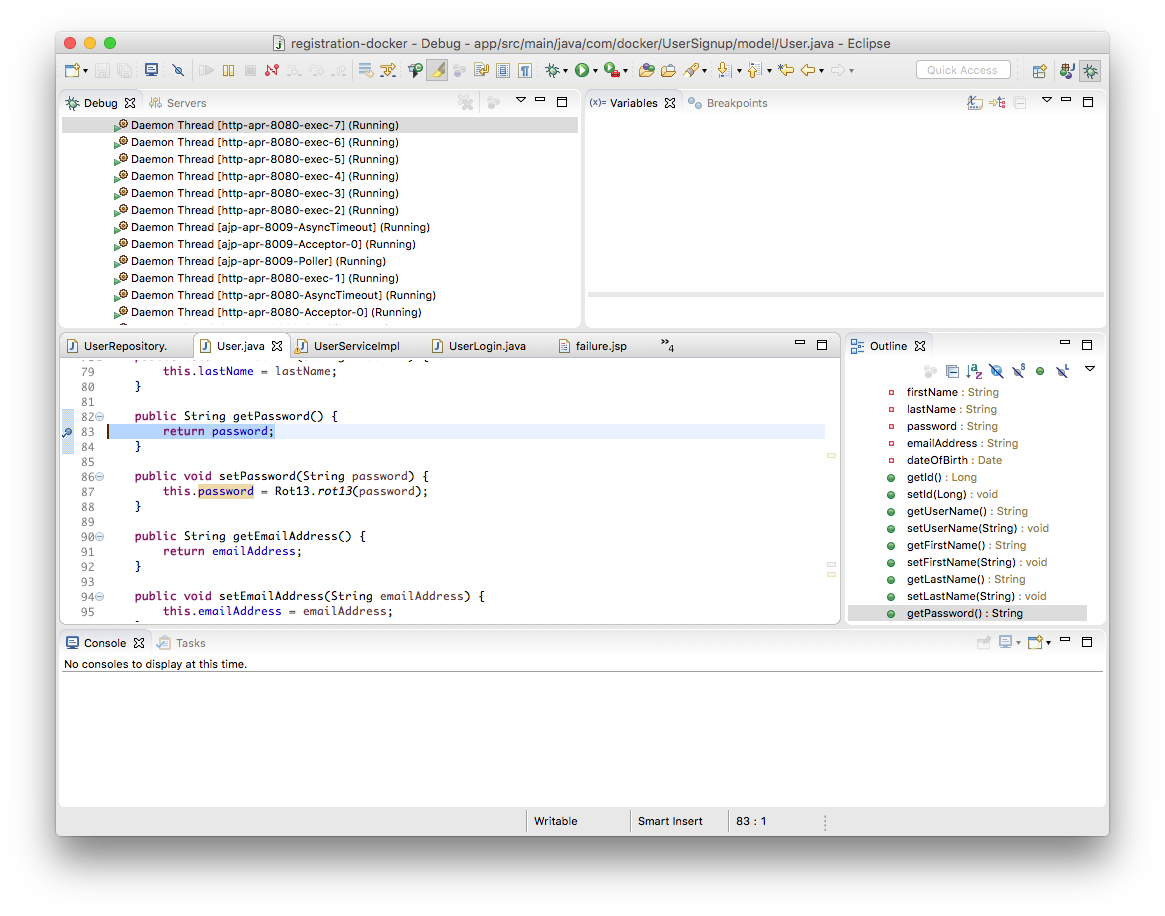
Try to log into the application. Look at the value for password in the Eclipse variables window, note that it is z0ol which is m0by using ROT13.
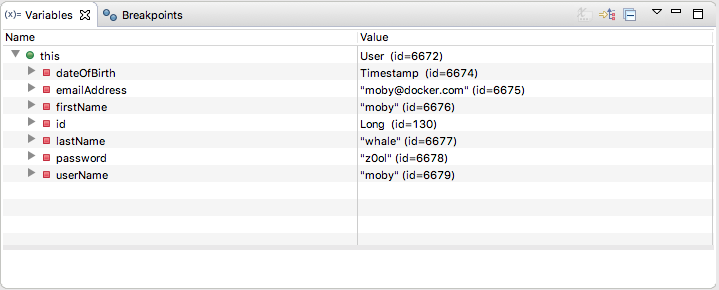
In this MVC application the UserController uses the findByLogin method in the UserServiceImpl class which uses the findByUsername method to retrieve the information from the database. It then checks to see if the password from the form matches the user password. Since the password from the login form is not scrambled using ROT13, it does not match the user password and you cannot log into the application.
To fix this, apply ROT13 to the password by adding
import com.docker.UserSignup.utit.Rot13
String passwd = Rot13.rot13(password);
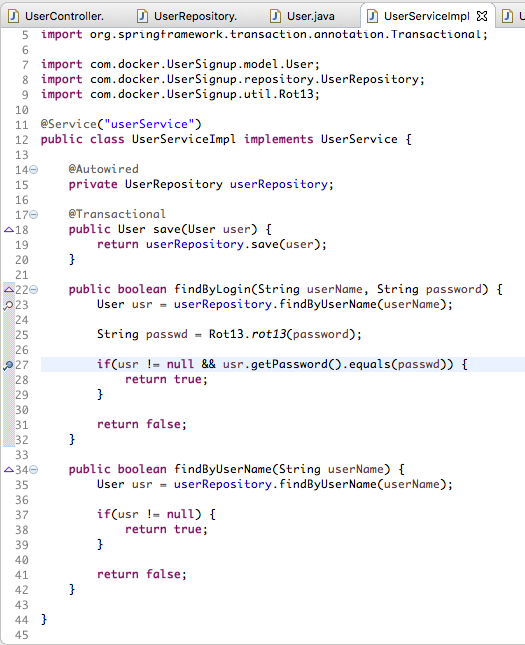
Set a breakpoint in UserServiceImpl on the findByLogin method. Log in again and look at the values for the breakpoint. The ‘passwd’ variable is z0ol which matches the password for the user moby.
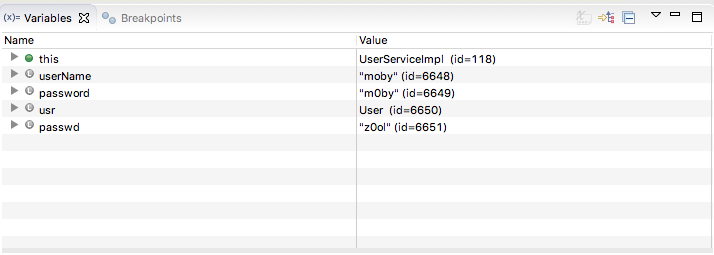
Continue (F8) and you should successfully log in.
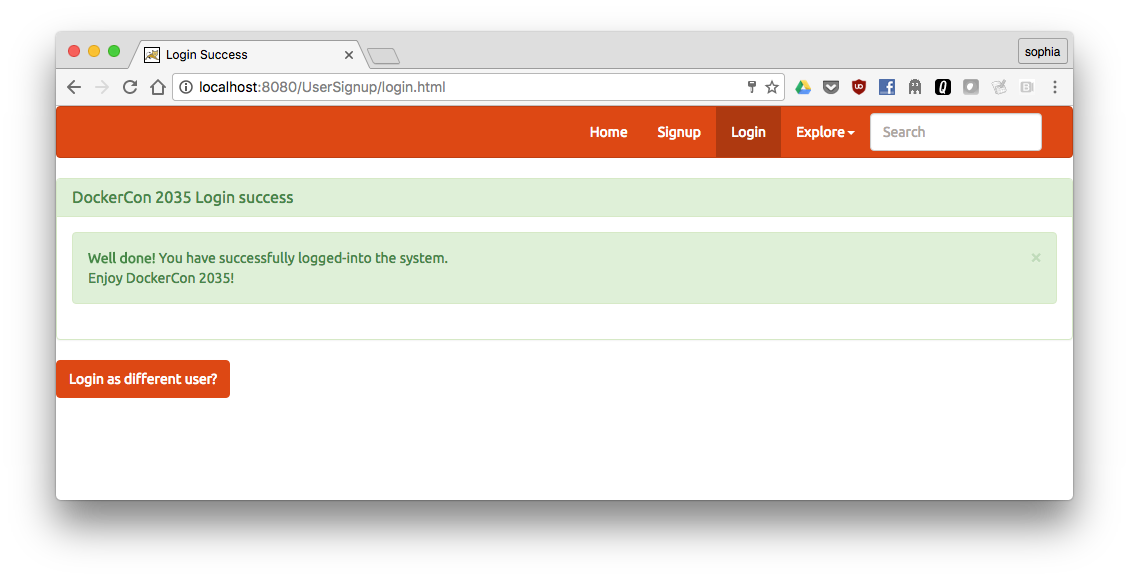
True or false: You have to restart a container after you make changes to the code or they won’t be reflected in the application
- ( ) True
- (x) False
True or false: Debugging a Java app running in a container requires a special plugin for the IDE
- ( ) True
- (x) False


